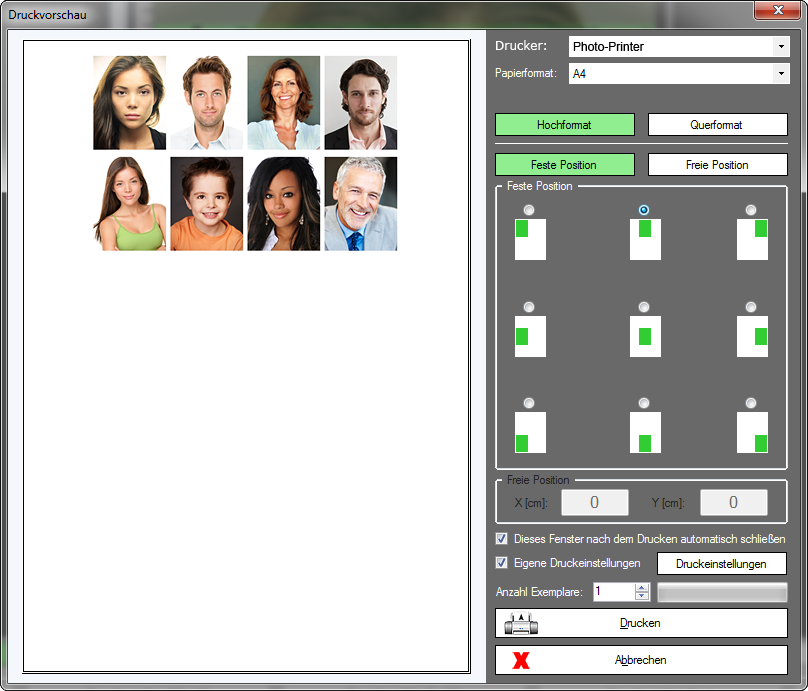Mehrere Passbilder auf einem Format - Mehrere Passfotos Drucken
Vorschau auf einem Fotoformat
Nach einem Klick auf die Schaltfläche "Mehrere Bilder auf einem Format [F5]" in dem Hauptfenster oder nach dem Betätigen der Tastaturtaste "F5" wird dieses Vorschaufenster aufgerufen:
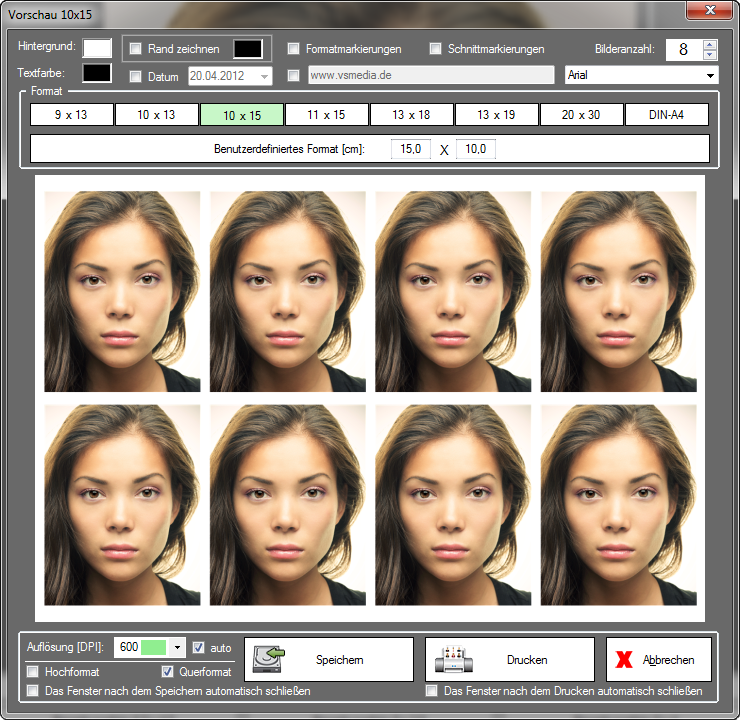
| Bildformat | (Inch x Inch) | (Cm x Cm) |
| 9 x 13 | 3½ × 5¼ | 8,89 x 13,34 |
| 10 x 13 | 4 x 5¼ | 10,16 x 13,34 |
| 10 x 15 | 4 x 6 | 10,16 x 15,24 |
| 11 x 15 | 4½ x 6 |
11,43 x 15,24 |
| 13 x 18 | 5 x 7 | 12,7 x 17,78 |
| 13 x 19 | 5 x 7½ | 12,7 x 19,05 |
| 20 x 30 | 8 x 12 | 20,32 x 30,48 |
| DIN-A4 | --- | 20,0 x 27,7 |
Die maximale Anzahl der einzelnen Bilder, die auf dem ausgewählten Format dargestellt werden können, wird automatisch berechnet. Möchten Sie weniger Bilder darstellen, können Sie die Anzahl oben rechts neben der Aufschrift "Bilderanzahl" reduzieren und bei Bedarf erneut erhöhen.
Mit "Abbrechen" wird das Vorschaufenster ohne weitere Aktion geschlossen. Mit "Speichern" wird ein Speichern-Dialog aufgerufen. Näheres zu dem Speichervorgang kann hier nachlesen werden. Beim Drucken kann zwischen Hochformat und Querformat ausgewählt werden.
Die Funktion "Rand zeichnen" zeichnet einen schmalen Rahmen um die einzelnen Bilder. Der Rand erleichtert das Ausschneiden der Bilder nach dem Druck bzw. Entwicklung. Die Farbe des gezeichneten Rahmens kann nach einem Klick, auf das Rechteck daneben, eingestellt werden.
Die Funktion "Formatmarkierungen" blendet in den vier Ecken Kreisausschnitte ein. Diese Kreisausschnitte sollen verhindern, dass in einem Fotolabor das Bild automatisch auf den Inhalt beschnitten oder hoch skaliert wird. Dadurch würde die Größe nicht mehr den Vorgaben entsprechen.
Die Schnittmarkierungen können bei Bedarf eingeblendet werden. Diese markieren die einzelnen Bilder mit kurzen, dünnen Linien am Rand des Gesamtbildes.
Seit der Version 2.0 ist es möglich ein Datum unter dem letzten Einzelbild und einen Text in der oberen linken Ecke einzublenden. Für das Datum und den Text kann eine gemeinsame Farbe frei definiert werden.
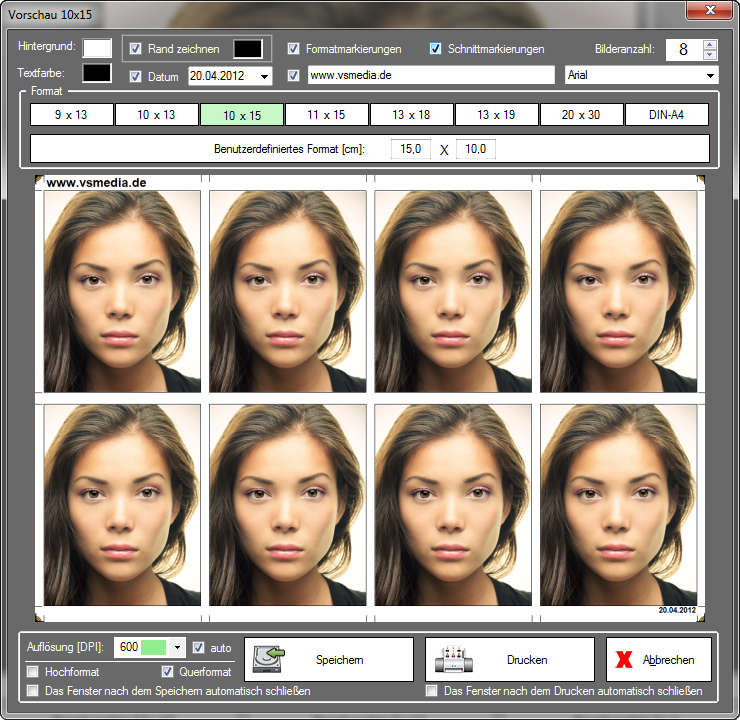
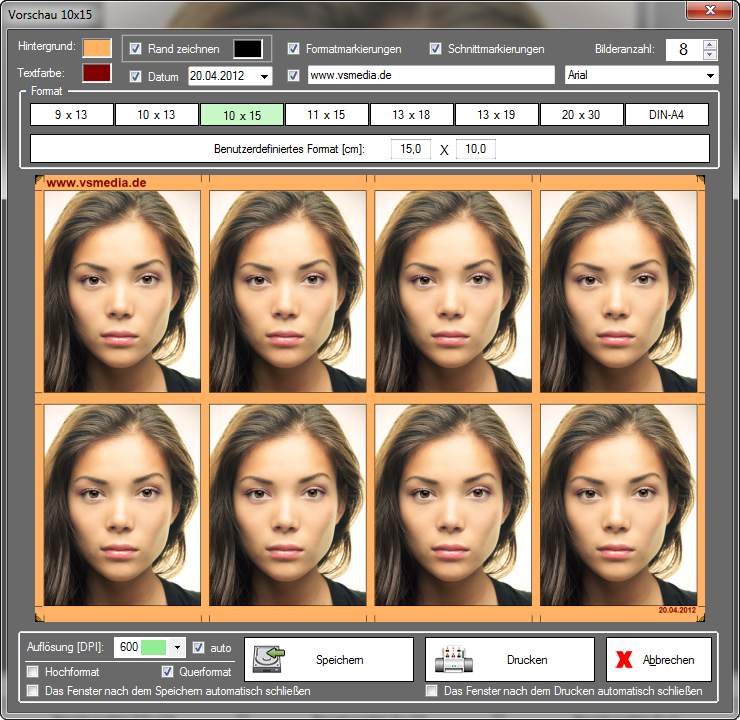
Mit der Schaltfläche "Drucken" wird ein Druckvorschau-Dialog eingeblendet. Damit kann die Position des Ausdrucks frei eingestellt werden.
In dem Druckvorschau-Dialog können mit der Schaltfläche "Druckeinstellungen" die Einstellungen des ausgewählten Druckers verändert werden. Bei einem deaktiviertem Kontrollkästchen "Eigene Druckeinstellungen" werden die globalen Druckeinstellungen des Druckertreibers verwendet. Die Schaltfläche "Druckeinstellungen" ist in diesem Zustand deaktiviert.